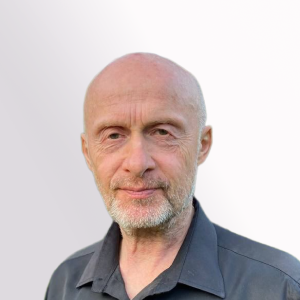Does Apple have an easy mode for seniors?
Apple has always strived to make its iPhones accessible and easy to use for all. Although there isn’t a specific easy mode, there are numerous settings and features that can be adjusted to make the device more elderly-friendly.
Apple Inc. , the renowned tech giant, has consistently been at the forefront of innovation and inclusivity, striving tirelessly to ensure their iPhones are not just cutting-edge but also accessible and user-friendly for all, irrespective of their age or technical proficiency. This commitment reflects in their design and functionality, which despite not featuring a specific 'easy mode,' is flexible enough to allow an array of settings and features to be tailored for a more personalized user experience. The beauty of this approach lies in the fine detail, the multitude of options that can be tweaked and adjusted to transform the device into an elderly-friendly tool. These adjustments go beyond just larger text or brighter screens; they encompass a variety of subtle changes designed to enhance usability without compromising on the iPhone's characteristic sleekness or simplicity.

Elderly users, who may not be as tech-savvy as their younger counterparts, can therefore still enjoy the full benefits of owning an iPhone. They can connect with their loved ones, capture precious moments, and stay updated with the world around them, all with the confidence of navigating a device that feels intuitive and familiar.
In essence, Apple's dedication to inclusivity transcends its product line and infiltrates its core philosophy. Whether it's creating devices that are easy to use for everyone, or ensuring that the elderly population doesn't feel left behind in this fast-paced, digital world, Apple’s commitment is evident. It's this unwavering dedication that has made Apple a trusted name worldwide, a brand synonymous with quality, ease-of-use, and above all, empathy for its diverse user base.
How to make the iPhone easier for seniors
To make the iPhone easier for elderly people to use, there are a few modifications you can make. These changes can help in increasing the readability and visibility of the content on the screen, among other things.
To make the iPhone a friendlier device for our seasoned users and the elderly, there are a wealth of modifications you can implement, transforming their technology experience from daunting to delightful. These changes, while minor in effort, can have a significant impact in enhancing the readability of the content, improving visibility, and making the iPhone more accessible and intuitive for those who may not be as tech-savvy. Firstly, a simple adjustment is making text larger and bolder. This can be done by accessing the settings and navigating to the accessibility features. Here, you can easily increase text size. For those who may have a hard time seeing small text, this is a great modification to make their iPhone usage much smoother. Another feature you can enable is the bold text option.

This will make the text stand out more, making it easier to read for individuals with less than perfect vision. Secondly, reducing the screen's brightness or enabling night mode can make the screen easier on the eyes and less straining for older people.
This can be particularly helpful for those who use their iPhones in the evening or in low-light conditions. Additionally, enabling larger button sizes can make the device more user-friendly for those with limited dexterity or vision. Lastly, it’s also possible to customize the iPhone's interface to reduce clutter and make the necessary apps more accessible. This can be done by rearranging the apps on the home screen and moving the most frequently used ones to the front. You can also utilize the voiceover feature, which narrates text out loud and can be a valuable tool for those having trouble reading small text. So, while an iPhone might seem like a complex piece of technology, with a few tweaks and adjustments, it can become an incredibly user-friendly device that enhances the life of our elderly loved ones, making them feel more connected and independent.
Increase the font size for better readability
Increasing the font size can make text easier to read for seniors. This can be done in the settings under Display & Brightness > Text Size.
Boosting the font size is a simple yet effective way to enhance text readability, particularly for our senior citizens. Having trouble deciphering the small print on your device can be a thing of the past when you know where to find and how to adjust the text size. This can be accomplished with just a few clicks! Just navigate to your device's settings. You'll find the key to this solution hidden under the Display & Brightness option. Once you click on it, look for the Text Size option.

This is where you can customize the font size to your liking, making it larger for an easier reading experience. It's a small change, but it can make a world of difference, especially for seniors who struggle with smaller text.
Remember, our devices are supposed to adapt to us, not the other way around. So don't hesitate to tweak your settings until they perfectly suit your needs. This is just one of the many ways we can adjust our devices to make technology more accessible and user-friendly for everyone, regardless of age.
Adjust brightness and contrast for better visibility
By adjusting the brightness and contrast, the screen can become clearer and easier to see. This option is also found in the settings under Display & Brightness.
Enhancing your visual experience is just a few clicks away. By tweaking elements such as brightness and contrast, you can transform your screen into a more user-friendly interface, one that's crystal-clear and a delight to view. This simple action can be a game-changer, especially for those who spend hours in front of a screen. It not only optimizes your view but also reduces undue strain on your eyes, making for a more comfortable and enjoyable experience. The good news is, making these adjustments is easy and quick. The option to modify these parameters is conveniently located in your device settings.

Look for the 'Display & Brightness' section, a central hub designed to grant you full control over your screen's visual properties. Here, you can experiment with different brightness and contrast levels until you find the perfect balance that suits your preference.
This customization allows you to create an optimal environment for your viewing pleasure, whether you're editing a document, watching a movie, or simply browsing the internet. So, go ahead and explore this feature. With a bit of fine-tuning, you can achieve a visual setup that's tailored to your needs, thereby enhancing your overall screen time experience. It's all about making your digital interactions more engaging, comfortable, and ultimately, more enjoyable.
Turn on Zoom
The Zoom feature can make everything on your screen bigger, including text and images. It can be found in settings under Accessibility > Zoom.
Imagine a world where everything on your screen is magnified, making it easier to view and interact with your digital content. Welcome to the Zoom feature, a powerful tool that has the ability to magnify all elements on your screen, be it text, images, or even videos. Not only does this feature enhance visibility, but it also contributes to a more immersive and engaging user experience, particularly for those who may struggle with smaller fonts and intricate details. The Zoom feature is conveniently located within your device settings, nestled under the Accessibility options.
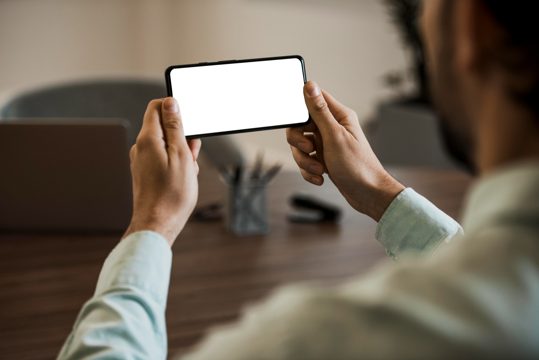
Here's how you find it: simply navigate to your settings, proceed to the 'Accessibility' section, and there you'll find the 'Zoom' option. It's that simple! This path to the feature has been designed to be user-friendly and straightforward, ensuring that users of all tech proficiencies can navigate with ease.
Once enabled, the Zoom feature promises a world of enhanced clarity. It can be a game-changer for those with visual impairments or anyone who could benefit from a larger display. But it's not just about making things bigger - it's about creating a more inclusive digital environment, where everyone can enjoy the same level of comfort and accessibility. So, why not explore this feature today and experience the difference it makes?.
Add Magnifier to the iPhones Control Center
The Magnifier is a useful tool that uses the iPhones camera to magnify text or objects. To add it to the Control Center for easy access, go to Settings > Control Center > Customize Controls, then tap the + next to Magnifier.
The Magnifier is an exceptionally handy tool designed to leverage the power of your iPhone's camera to magnify text or objects. This feature transforms your device into a valuable visual aid, allowing you to zoom in on anything you'd like to see in greater detail. Whether it's a tiny print on a document or a distant object, the Magnifier tool can bring it closer to you in an instant. To make this tool readily available for you, it's recommended to add it to the Control Center. This way, the Magnifier is just a swipe and a tap away whenever you need it. Here's how you can do that: First, navigate to your iPhone's Settings.

From there, proceed to 'Control Center', followed by 'Customize Controls'. Once there, you'll find a list of options you can add to your Control Center for quick access.
Look for the Magnifier option and tap the '+' sign next to it. The Magnifier will now appear in the Control Center, ready to assist you whenever needed. In conclusion, the Magnifier is more than just a tool - it's like having a digital magnifying glass right in your pocket. It's a testament to how technology can make our lives easier and more convenient. So, make sure to add it to your Control Center and keep the power of magnification right at your fingertips. Isn't it remarkable how our smartphones keep surprising us with their capabilities?.
Teach them to use Siri
Siri can be a helpful assistant for elderly people. They can ask Siri to make a call, send a message, set reminders, and more.
It can be activated by saying Hey Siri or by holding down the home button. Siri, Apple's built-in intelligent assistant, can act as a virtual personal assistant for the elderly, providing them with a user-friendly and efficient way to manage their daily tasks. With just a simple voice command, they can instruct Siri to perform a multitude of tasks, such as making a phone call to a loved one, sending a heartfelt text message, or setting important reminders for medication times or upcoming events. Furthermore, Siri can also operate other apps, making it a breeze to play their favorite songs or even get real-time weather updates. The beauty of Siri lies in its ease of activation, which can be achieved simply by saying "Hey Siri," making it an interactive experience.

For those who might be more comfortable with physical activation, holding down the home button of the iPhone can also bring Siri to life. This dual mode of activation takes into account the differing comfort levels with technology, ensuring everyone can benefit from this feature.
In addition to these basic functions, Siri also has the ability to answer questions, provide recommendations, and even tell jokes, making it not just a tool but also a companion. For elderly users who may be living alone or far from family, this companionable aspect of Siri can be a source of comfort and entertainment. Thus, Siri's role as a helpful assistant extends far beyond utility, offering companionship and ease of use that can significantly enhance the quality of life for the elderly.
Enable the Spoken Content option
The Spoken Content feature reads out text on the screen. This can be useful for those with vision issues or for those who prefer listening rather than reading.
You can turn it on in Settings > Accessibility > Spoken Content. Experience the magic of technology with the Spoken Content feature, a revolutionary tool that brings your text to life by reading it out loud for you. It's not just an application, but a friendly companion, particularly beneficial for those with vision impairments or those who simply have a penchant for auditory learning. Imagine sitting back, relaxing, as your device narrates your favorite e-book or reads out an important email, making the digital world more accessible and convenient for you. Turning on this feature is as simple as a few taps on your screen. Go to Settings, navigate to the Accessibility section, and there, you will find the Spoken Content option.
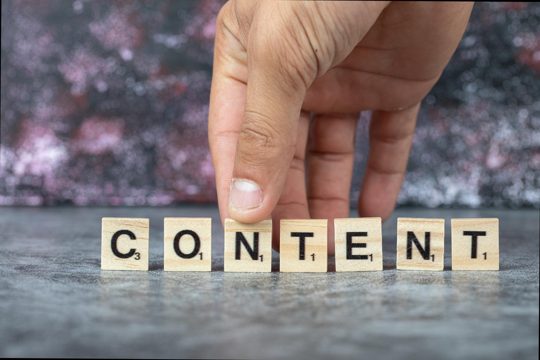
This pathway is your gateway to a more immersive and personalized user experience. Just toggle it on, and let your device do the talking.
But it's not just about the practicality of this feature. It's about transforming the way you interact with your device, bringing a new dimension to your experience. It's about making technology more inclusive, ensuring no one is left behind in this digital age. So whether you're someone who enjoys the luxury of having content read out to them, or someone who needs this feature due to a vision issue, the Spoken Content tool is here to make your life easier. Enjoy the power of spoken words with this innovative feature.
Make the ringing louder on the iPhone
To ensure that calls are not missed, increase the ringer volume. This can be adjusted in the settings under Sounds & Haptics > Ringer and Alerts.
In today's fast-paced world, the importance of maintaining clear lines of communication cannot be overstated. Missing a call can mean missing out on a crucial business deal, an important update from a loved one, or an urgent message from your child's school. To safeguard against such eventualities, we recommend increasing the volume of your ringer. This simple action can not only offer peace of mind but also ensure that you're always accessible, even in noisier environments. Adjusting the ringer volume is not a complex task and can be accomplished in just a few steps. You simply need to navigate to the settings of your device.

Once there, look for the section labelled 'Sounds & Haptics. ' Within this section, you'll find the 'Ringer and Alerts' subsection.
Here, you can easily adjust the volume of your ringer to a level that suits your specific needs. Remember, the goal is to find a comfortable balance - a volume level that is loud enough to catch your attention, but not so loud that it becomes a disturbance to you or those around you. In conclusion, taking the time to increase your ringer volume is a small step that can have a significant impact on your ability to stay connected. Whether you're in a bustling cafe, a lively park, or just at home with the television on, with your ringer volume adequately adjusted, you can rest assured that you won't miss any important calls. So, why wait? Take a few moments to adjust your settings today and enjoy the peace of mind that comes with knowing that you're fully reachable, no matter what life throws your way.
Emergency SOS
The Emergency SOS feature can be a lifesaver. It allows users to quickly call emergency services by pressing and holding the side button and one of the volume buttons.
The Emergency SOS feature is not just a technological advancement; it's a potential lifesaver in dire circumstances. It's an essential tool that has been integrated into our devices for the sole purpose of ensuring our safety. Imagine finding yourself in a situation where every second counts - a medical emergency, a threatening encounter, or even a natural disaster. The adrenaline rush, the panic, the fear - it can all be overwhelming. Amidst such chaos, reaching out for help should be the easiest thing to do. And that's exactly what the Emergency SOS feature offers. With a simple action, users can swiftly connect with emergency services.
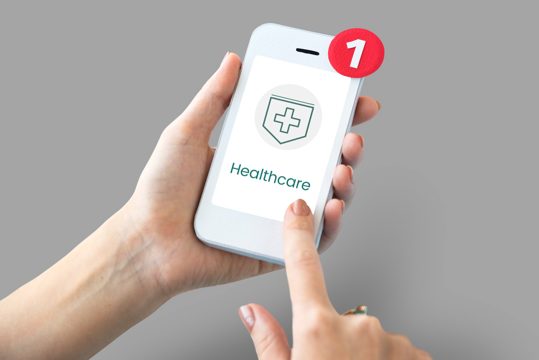
All it requires is pressing and holding the side button, paired with one of the volume buttons. It's a gesture so simple that it can be performed under stress, yet so impactful, it could potentially save a life.
It's a feature designed with the understanding of the urgency and the gravity that such situations demand. But the feature is not just about the ease of reaching out for help; it's about the peace of mind it provides. Knowing that help is just a button away can bring a sense of security that's priceless. So, explore this feature, understand it, and educate others about it. Because in a world that's full of uncertainties, the Emergency SOS feature is a beacon of hope, a lifeline that's always there for you, ready to connect you to the help you need when you need it the most.
Find my iPhone
The Find My iPhone feature can help locate a lost iPhone. It can be turned on in settings under [your name] > iCloud > Find My iPhone.
Make sure to also turn on Send Last Location. Ever found yourself in a panic, frantically searching for your iPhone? We've all been there, and it's certainly not a pleasant experience. But fret not, as the ingenious 'Find My iPhone' feature is here to save your day. This fantastic feature, when activated, can help you locate your lost iPhone swiftly and efficiently, like your own personal GPS for your missing device. To activate this feature, you don't have to go through a labyrinth of settings. It's pretty straightforward. Simply head over to settings, and under your profile, you'll find the option 'iCloud'.

Tap on it, and there you'll find the much-needed 'Find My iPhone' option. It's like a secret detective mode for your iPhone, waiting to be turned on to spring into action.
But wait, there's more! To make the feature even more effective, remember to also turn on the 'Send Last Location' option. This way, even if your battery dies, your iPhone will still send its last known location before it powered off. This could be a game-changer in locating your device. Now, you can have peace of mind knowing that your cherished iPhone has a built-in security measure to find it when lost. So, go ahead, activate these features, and bid goodbye to the unnecessary stress of misplacing your iPhone.
Conclusion
While there isnt a specific easy mode on iPhones, the above-mentioned features can definitely make the device more elderly-friendly. With a little setup and teaching, seniors can use iPhones with ease and convenience.
While there isn't an explicitly labeled 'easy mode' on iPhones, an array of features can be utilized to substantially increase the device's accessibility, making it more elderly-friendly. Ease of use is an often-overlooked attribute that Apple strives to provide in its devices, and with a few simple adjustments, we can make iPhones an inclusive tool for users of all ages. For starters, adjusting the text size, enabling the voice-over feature, or simplifying the home screen layout can prove to be instrumental in making the device more user-friendly for our senior citizens. Apple's extensive assortment of features ensures that elders can navigate their device with the same ease as tech-savvy youngsters. However, these features are only as beneficial as they are understood.

That's where the importance of a little setup and teaching comes into play. By spending some time explaining the device's functionalities, elders can utilize their iPhones to the fullest, without feeling overwhelmed or frustrated.
This would not only provide them with a sense of independence but also open up a world of possibilities that come with understanding technology. From video calling their loved ones, reading the news, to even tracking their health, seniors can use iPhones with ease and convenience. The transformation of this device from a mere communication tool to a companion for every need is truly remarkable. So, while there isn't an 'easy mode' per se, with a little patience and a few simple settings, iPhones can indeed become a friendly gadget for our senior users.
About us
Welcome to SeniorCaresHub! Welcome to our comprehensive senior care destination! We pride ourselves on being a trusted resource for all things related to caring for aging loved ones. We understand the unique needs and challenges that come with senior care, and our mission is to provide you with the information, resources, and support you need to confidently navigate this journey and help you provide the best possible care for your aging loved one.